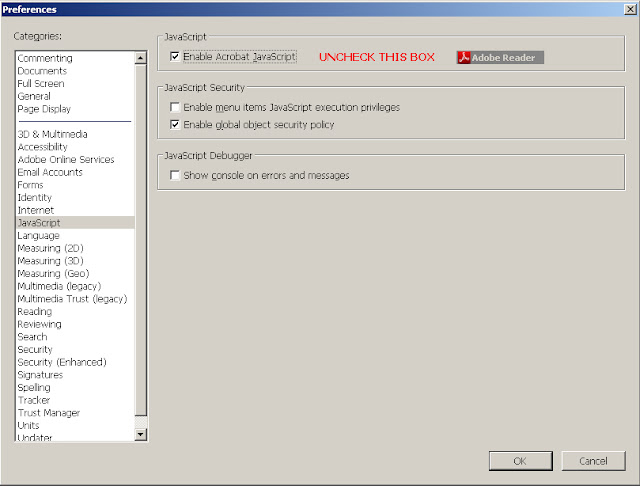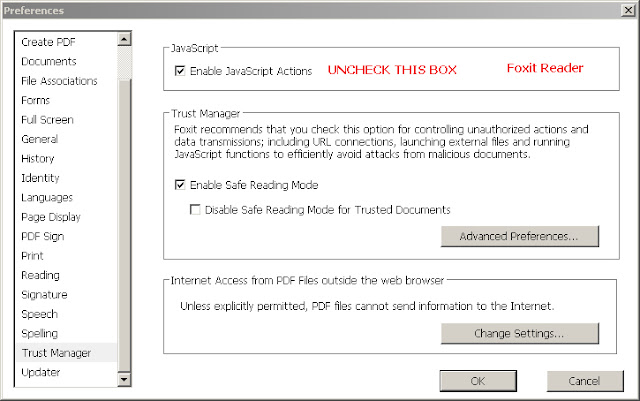The TAS Premier 7i updates page that includes basic information about each release and the new features contained therein remains at:
http://www.addsuminc.com/tas7updates.htm
The download page for new installations is also still:
http://www.addsuminc.com/tas7download.htm
TAS Premier is the IDE (integrated development environment) for the TAS programming language and includes a runtime engine. TAS programs are compiled in the IDE and run on top of the runtime engine whether run from the IDE or standalone (requires a license). Many commercial and in-house systems use the TAS programming language to run mission critical business applications, not the least of which is the Advanced Accounting software series which we also support and publish. This latest engine will be included in future Advanced Accounting software updates.
New capabilities in the runtime engine will allow us to provide features that end accounting software users have in part either requested or asked about.
In an earlier release of the TAS Premier IDE, we added support for List Box objects (TListBox) but that component was never documented partly because support for click and double-click events were needed before it would be truly usable. List Boxes tend to be underutilized by Windows developers and have a variety of important capabilities.
 |
| TListBox is the last component on the Form tab of the Component Palette in the TAS Premier IDE's Screen editor |
A TListBox object is used to display a scrollable list of items from which users can select and optionally add or delete from the list. It has some similarities to a memo, combo box, and even grid objects. The information contained in the list (in a TStrings property) might be populated in a number of ways including data input by a user, hard coded text strings, lines of text contained in a text file, data stored in database file/table, etc. Once in the list it can be automatically sorted (if it isn't already), lines can be added, inserted or deleted, and the list box contents can even be very simply saved out to text or to a data file/table. Information can be displayed in multiple columns or more typically in a single column. In the case of a single column List Box, a vertical scroll bar will appear once the list box is full. An AutoComplete property allows the list to be scrolled automatically based on characters entered at the keyboard. And items (lines) in the list can be selected and set equal to program variables via either a click or a double-click depending on whether the AutoComplete feature is needed or not. The entire text contained in the List Box can also be easily retrieved via one of the available methods in the STRINGS() function (see the documentation for examples as well as the test program).
In addition to the help file documentation, a sample program has been included in the latest TAS Premier 7i build as well as in the ZIP update for release 11.
 |
| List Box test example DFM included with SRC file in release 11 |
Items or lines associated with TStrings or TStringLists do not have any technical limit in terms of the number of items or lines they can hold. Practically there is always a limit but it is not one that will likely ever be reached (based on experiments by third parties, at some point a Windows "out of resources" condition will be reached with a maximum that is in part related to the operating system and no doubt to the length of each item/line, but is probably somewhere in the 16 million to 60 million range; so, a lot).
A potential use of a List Box that might not immediately be obvious (nor easy to show in the sample program) is its potential to show "type ahead" options tied to a given data file as characters as entered by the user, as an alternative to standard lookups. This is a type of "AutoComplete" that is different than the List Box's AutoComplete property and which is also different than the "fast search" capability in grid lookups that TAS programmers and end users have long enjoyed. This option is partially illustrated in the partial screen shot below of an Advanced Accounting 8 sales order product line item under development. The List Box is initially empty. The object that the product (code in this case) is being entered has a "change" event so that as keys are typed, the List Box is then populated with those choices. As additional characters are typed, the choices in the List Box automatically narrow. If the user sees something that they are looking for, then s/he can simply use the mouse and click on the item which then immediately populates the product code entry field, the List Box is set to be invisible and the program continues. If the user presses the backspace key, then the List Box responds accordingly; if the product value is again empty, the List Box is empty. In this example, the sorted property of the TListBox would not be needed nor would AutoComplete, and so only a click, rather than double-click, event would be needed to capture the item selected in the list.
Another new capability added to the IDE is the ability to track keyboard/mouse activity. Each time a key is pressed or a button is clicked, an internal global variable is updated with the current Windows tick count (which in the case of the TAS environment is the number of seconds that any given computer has been running since it was started or re-booted; this count however does become inaccurate after 49.7 days). Through the use of several new functions, the current and last tick counts can be compared and when used with a timer object, a given runtime session can be potentially terminated based on inactivity if desired. Applications for use of these new functions could involve password entry or maintenance screens or other maintenance forms that might involve the entry of sensitive information. Another use might be in a point-of-sale screen where absent some activity a logoff might be forced (to preclude access to a cash drawer, etc.). Or simply the ability to force the close of a session that has clearly become inactive and to force all open files to close.
Included with the latest release is a sample program showing how key/button "down" activity might be monitored.
 |
| Tick Count test program included with TAS Premier release 11 |
A standard Windows compiled HTML (CHM) help file is included with the IDE. An updated PDF is also available which is now 743 pages long.